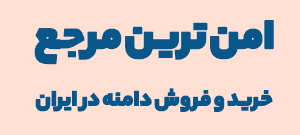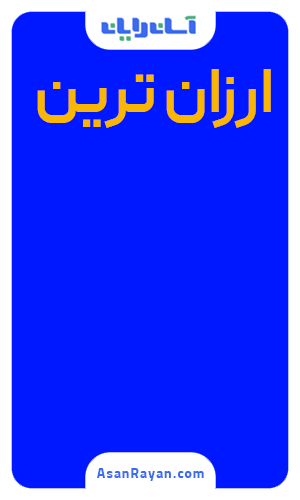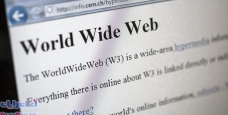آموزش outlook نحوه اتصال و رفع مشکلات
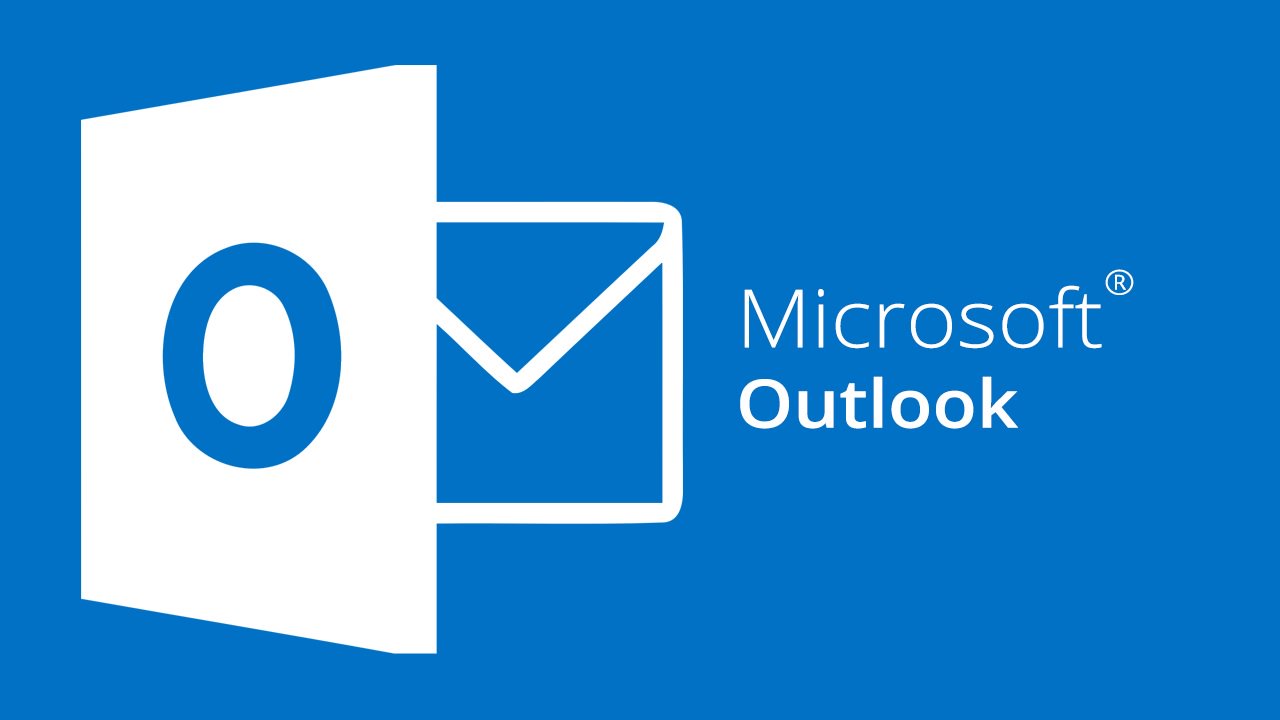

در این مطلب آموزش تصویری نرم افزار outlook ,تنظیمات و نحوه اتصال به SMTP, سایت, Gmail ,Yahoo , hotmail و رفع مشکلات اتصال توضیح داده شده است.
توضیحات
آموزش تصویری نصب outlook , تنظیمات و نحوه اتصال به SMTP , سایت , Gmail ,Yahoo , hotmail و رفع مشکلات اتصال
در صورتی که با مشکل ارسال و دریافت ایمیل در outlook مواجه میشوید مواردی نیاز به بررسی دارند که با توجه به اینکه outlook یک نرم افزار ثالت (Third Party) است، امکان پشتیبانی مدیران سرور از این گونه نرم افزارها وجود ندارد. در این مطلب آموزش تصویری نرم افزار outlook ,تنظیمات و نحوه اتصال به SMTP, سایت, Gmail ,Yahoo , hotmail و رفع مشکلات اتصال توضیح داده شده است.
ابتدا به نحوه تنظیم ایمیل در outlook و جزئیات مشکل در آن میپردازیم:
پس از ساخت ایمیل اکانت از طریق هاست، ایمیل خود را طبق مراحل زیر تنظیم نمایید.
ابتدا روی گزینه File کلیک نمایید
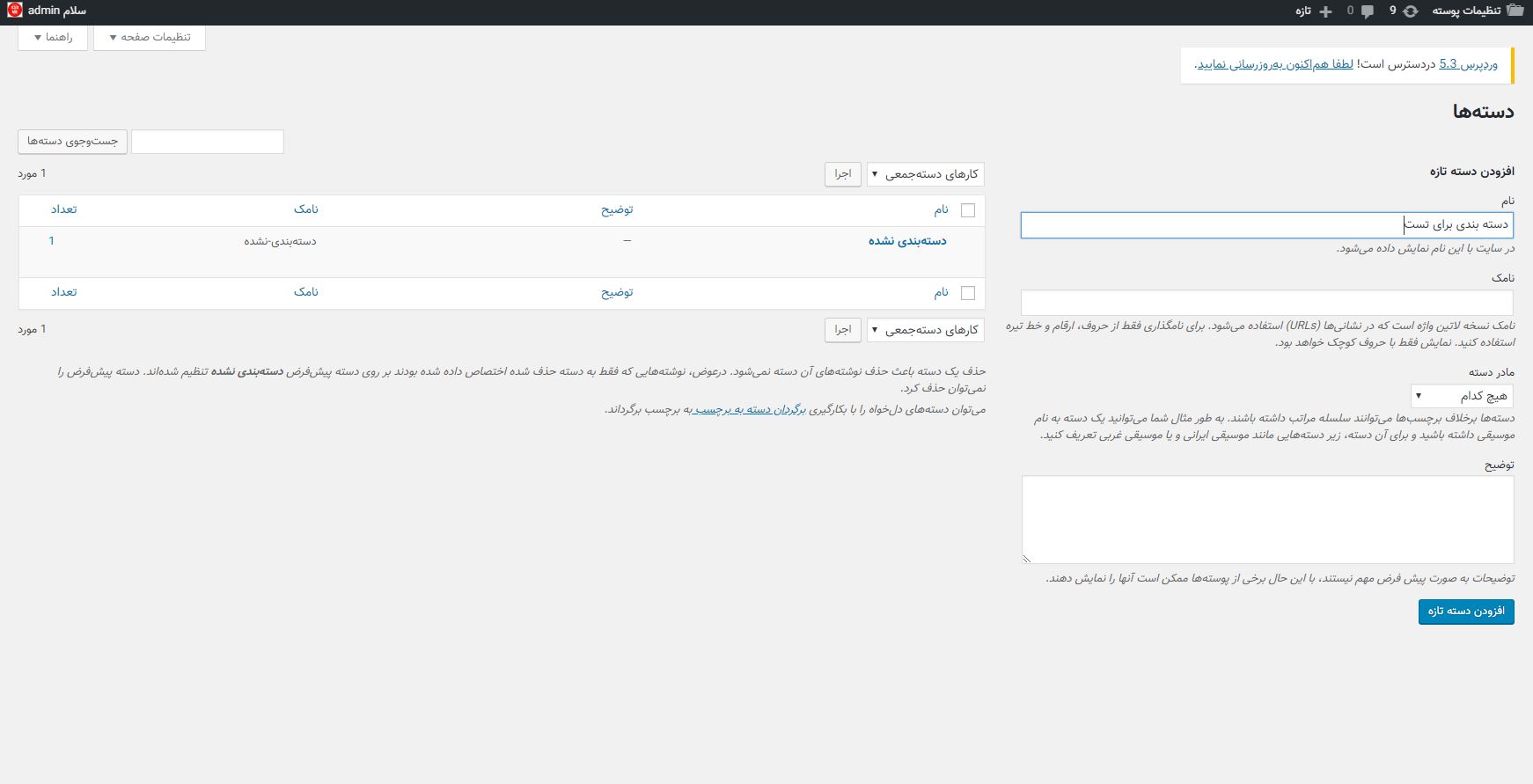
سپس مراحل را مطابق تصاویر زیر انجام دهید، دقت کنید این مراحل برای ایمیل اکانتهایی است که از طریق هاست ایجاد میشوند، ایمیل اکانتهای مانند گوگل و هاتمیل را در صورتی که آدرس SMTP آنها را داشتهباشید می توانید تنظیم نمایید. البته گزینههای دیگری برای یافتن آدرس SMTP میلسرورهای معروف به صورت خودکار هم وجود دارد.
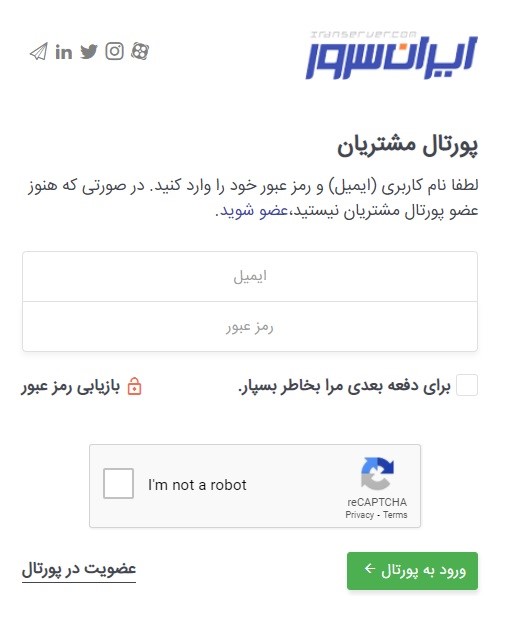
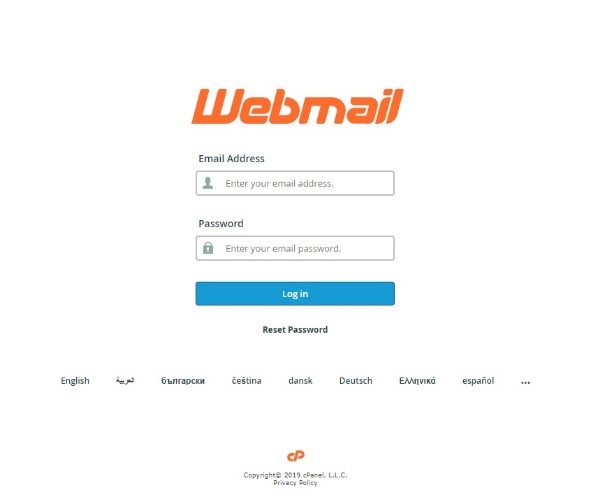
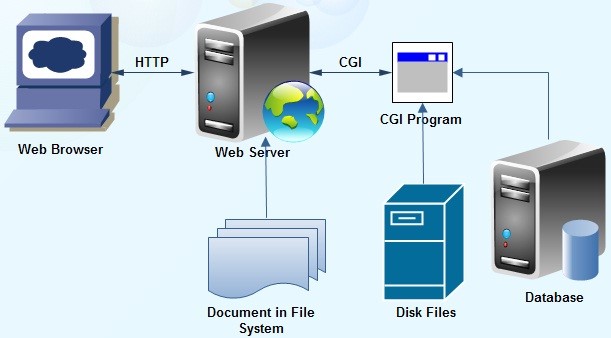
در مرحله بعد لازم است که اطلاعات ایمیل اکانت از قبیل نام کاربری، رمز عبور و آدرس میلسرور را وارد نمایید.
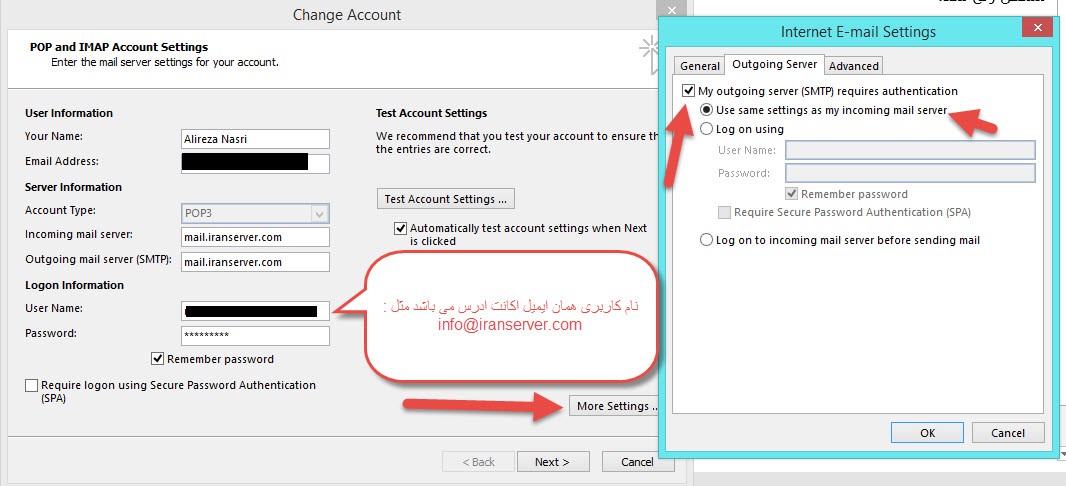
مشکل شماره یک :
گاهی کاربران این مورد را فراموش کرده و در قسمت Test Account Setting با خطا مواجه میشوند. برای حل این مشکل لازم است به قسمت More Setting وارد شوید و از سربرگ Outgoing server مانند تصویر بالا اولین چکباکس را را فعال نمایید. طبق این روش برای ارسال ایمیل از اطلاعات نام کاربری و رمز عبور میلسرور دریافتی استفاده میشود. لازم است این گزینه که به صورت پیشفرض فعال نیست را فعال کنید. در صورتی که میل سرور ارسالی و دریافتی متفاوت باشند(که بعید است اینگونه باشد) لازم است اطلاعات ورود را در قسمت Log on using وارد نمایید.
مشکل شماره دو :
Outlook به صورت پیشفرض از پورت ۲۵ جهت ارسال ایمیل و ارتباط با میلسرور استفاده میکند که این پورت در اکثر ISPهای کشور به دلیل جلوگیری از ارسال اسپم و ایمیل مسدود است. بدین منظور سرورها از پورت ۵۸۷ به عنوان پورت باز اضافی نیز استفاده میکنند.
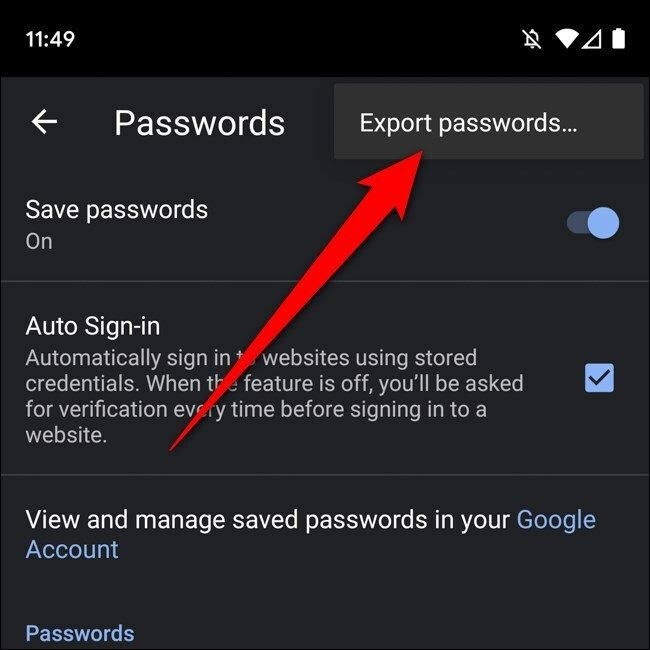
ابتدا باید از دو مورد مطمئن شوید:
– اینکه پورت ۲۵ ویا ۵۸۷ توسط فایروال یا آنتیویروس باز باشد که لازم است این مورد را با توجه به نرمافزار استفاده شده بررسی نمایید.
– ۲-ISP شما پورت ۲۵ یا ۵۸۷ را مسدود نکردهباشد، که معمولا ۲۵ را مسدود میکنند.
شما میتوانید از طریق نصب بسته talent بازبودن یک پورت را بررسی نمایید.
در سیستمهای ویندوزی وارد Program and features شوید، از سمت چپ Turn windows feature on or off را انتخاب نموده، مطابق تصویر گزینه telenet client را یافته و آن را نصب نمایید.
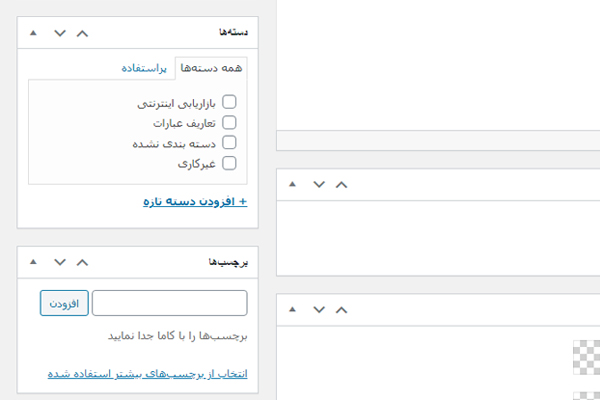
پس از تکمیل نصب، از طریق CMD دستور زیر را جهت بررسی باز بودن پورت اجرا نمایید:
telnet mail.domain.com ۲۵
در قسمت mail.domain.com باید آدرس دامنه و یا IP میلسرور را وارد نمایید
در صورتی که پورت ۲۵ برای شما بسته باشد پیغام خطای زیر نمایش داده میشود.
Connecting To mail.iranserver.com…Could not open connection to the host,on port 25: Connect failed
در صورت بسته بودن پورت، لازم است مطابق مراحل قبلی و تصویر زیر از پورت ۵۸۷ استفاده نمایید. همچنین مرحله بالا را برای بررسی باز بودن پورت ۵۸۷ نیز انجام دهید.
در صورتی که پورت بسته بود، این موضوع را به مدیر سرور اطلاع دهید تا باز بودن این پورت بر روی سرور را نیز بررسی نماید و یا از پورت دیگری استفاده کنید.
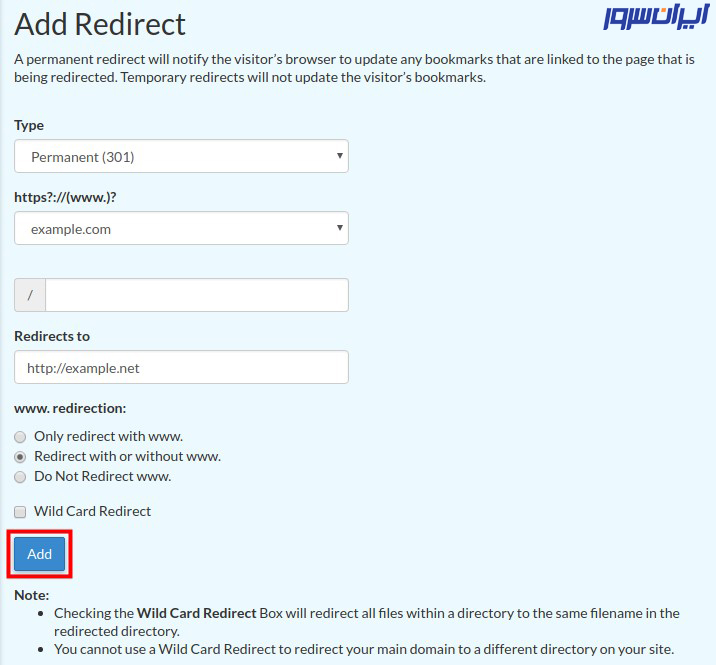
در صورت موفق بودن اتصال، پیغامی مشابه پیغام زیر را مشاهده خواهید کرد:
۲۲۰ mail.iranserver.com ESMTP Exim 4.87 Mon, 19 Dec 2016 19:13:21 +0330
منبع: ایران سرور